不用甘特图,你做什么项目管理
我非常喜欢使用甘特图来做项目管理。不用甘特图的公司,我觉得很奇怪。
什么是甘特图
什么是甘特图呢?下面这张图就是甘特图。
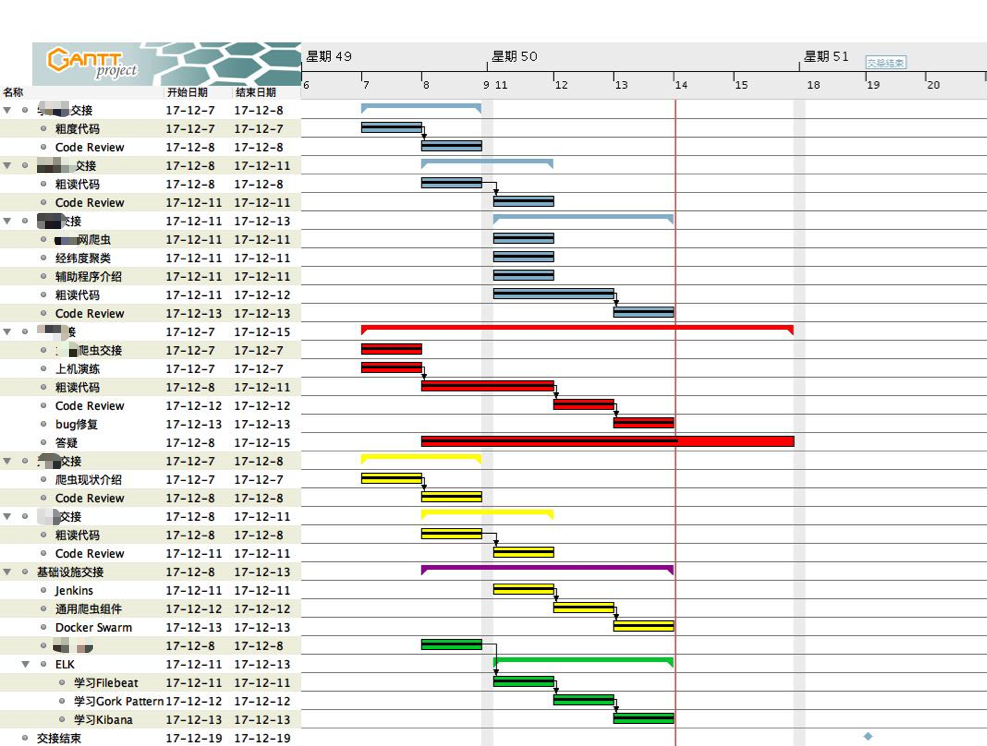
这张图是我12月离职做交接时候的甘特图。
- 不同的颜色表示不同的人
- 每一行表示一个任务
- 红色竖线表示今天应该完成的任务
- 任务与任务之间的黑色箭头表示任务之间的依赖关系,必需完成前面的才能完成后面的
- 带中心黑线的任务表示已经完成的任务
通过这一张甘特图,我能一眼看出以下信息:
- 今天谁应该做什么任务
- 这个任务从什么时候开始,到什么时候结束
- 一个人在一段时间有哪些任务
- 应该先做哪些任务再做哪些任务
- 哪些任务可以同时做
- 这个任务是否被其他任务依赖,如果是,那么这个任务就不能推迟,必需按时完成或者提前完成,否则会影响后面的任务
- 每个任务已经完成多少还剩多少
- 大任务下面有哪些子任务
- 任务的里程碑是什么时候
为什么要用甘特图
因为为了绘制出甘特图,你必需强迫自己完成以下几件事情:
- 确定每一个任务的开始时间和结束时间
- 确定任务的依赖关系
- 分离可以同时运行的任务
- 确定不同人的任务间的时间关系
当你根据以上的规则绘制好第一版甘特图以后,你会发现有些地方是可以继续调整的,但是这种调整,在你没有画图之前是不能发现的。于是你会在调整甘特图的过程中,让项目的规划越来越清晰。
怎么做甘特图
你可以在纸上做甘特图,也可以用Excel来做。下面这张图是来自网络。
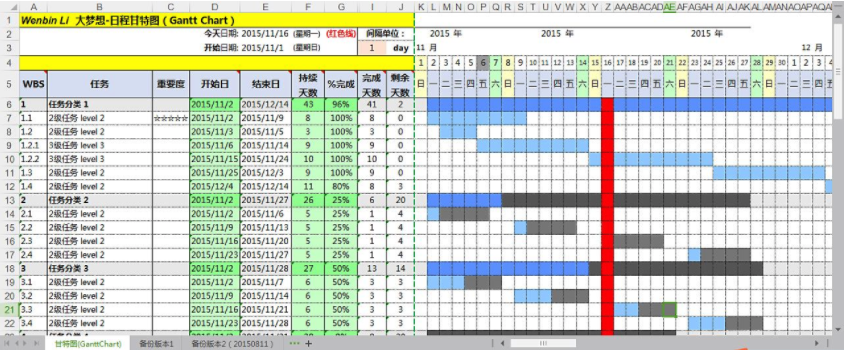
这是使用Excel做出来的效果,但是做起来稍显麻烦。
Omniplan和MS Project都是非常专业的甘特图制作软件,但是价格非常高。毕竟这是生产力软件,使用这个软件你是可以赚大钱的,自然软件本身就会比较贵。
开源的甘特图软件也有不少,不过不是功能不全就是界面丑陋。这里介绍一个相对比较完整的甘特图制作软件:GanttProject
GanttProject的官方网站为http://www.ganttproject.biz/,在这里你可以下载到macOS,Windows或者Linux版本的软件。
GanttProject运行以后的界面如下图所示。
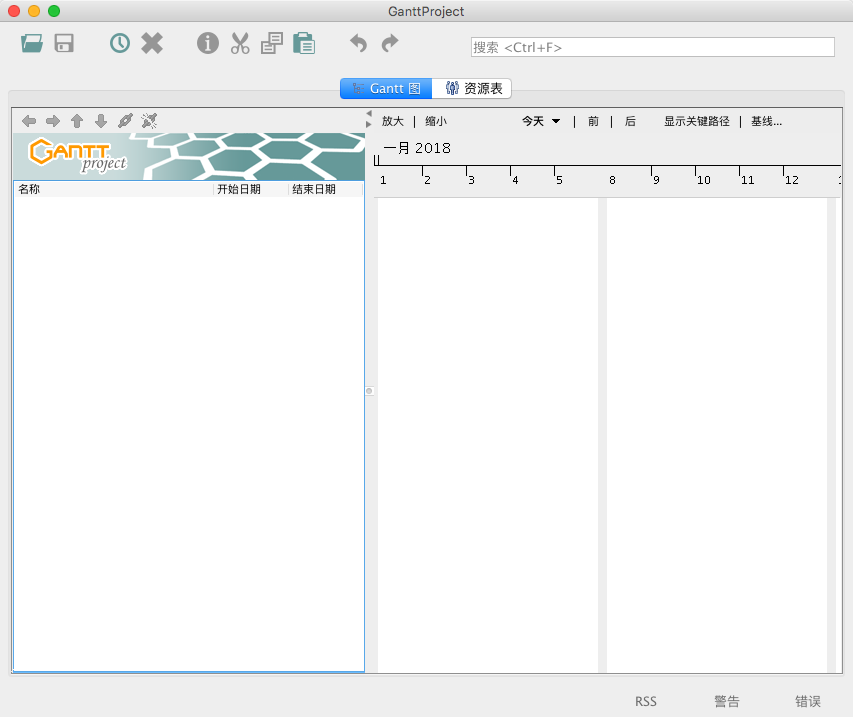
在左侧任务面板右键或者按下键盘Command + T就可以添加任务,Windows和Linux对应的快捷键为Ctrl + T。如下图所示。
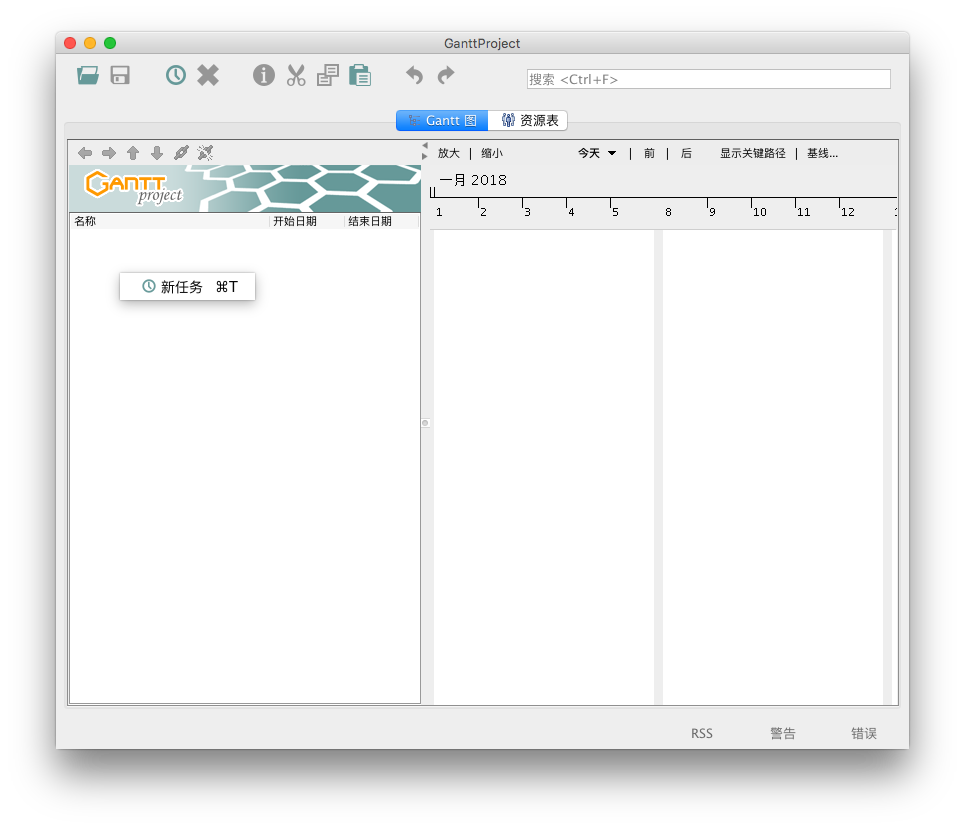
创建好了一个任务,它默认的开始时间和结束时间都是今天。在任务上面右键,选择任务属性,可以打开任务属性设置界面,在这里可以设置任务的开始时间和任务时长。但是你不能设置任务结束时间。因为任务结束时间会根据开始时间和任务时长自动计算。如下图所示。
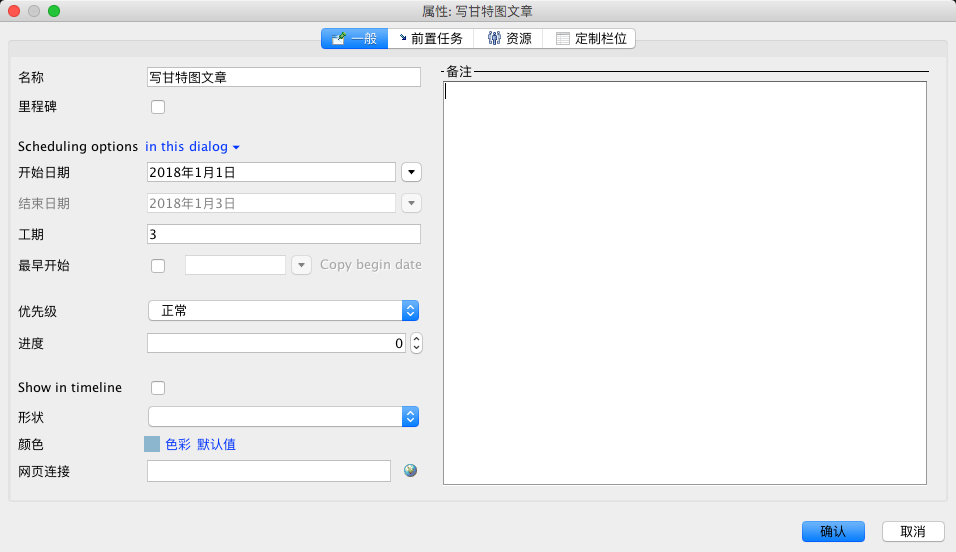
在这个界面,还可以设置任务的颜色,实现不同人不同颜色,或者不同项目不同颜色。也可以在这里更新任务进度。
创建多个任务,如果后面的任务依赖前面的任务,那么在右侧被依赖的任务色条上单击鼠标左键,按住并拖动到依赖它的任务上。依赖它的任务的起始时间自动就会变为被依赖任务的结束时间,如下图所示。此时,后一个任务只能设置任务的时长,不能修改任务的起始时间。
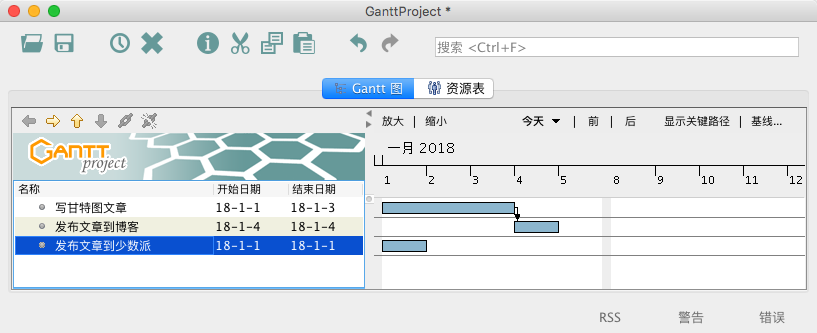
如果依赖关系设置错误,打开依赖任务的任务属性,定位到前置任务选项卡,在这里可以删除被依赖的任务或者修改被依赖任务。如下图所示。
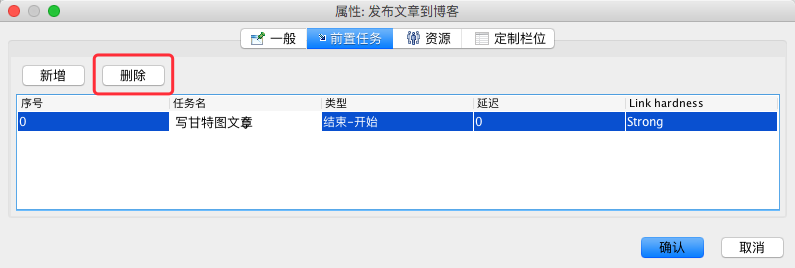
如果你需要移动任务的顺序,鼠标单击选中它,按下键盘上的Alt + 方向键上或下即可移动任务。
我认为甘特图有一个非常重要的元素,就是竖直红线,它指向了今天的任务。要打开这跟红线,需要单击菜单栏的编辑-设置,定位到甘特图设定,在将今天显示为红色点选为是,如下图所示。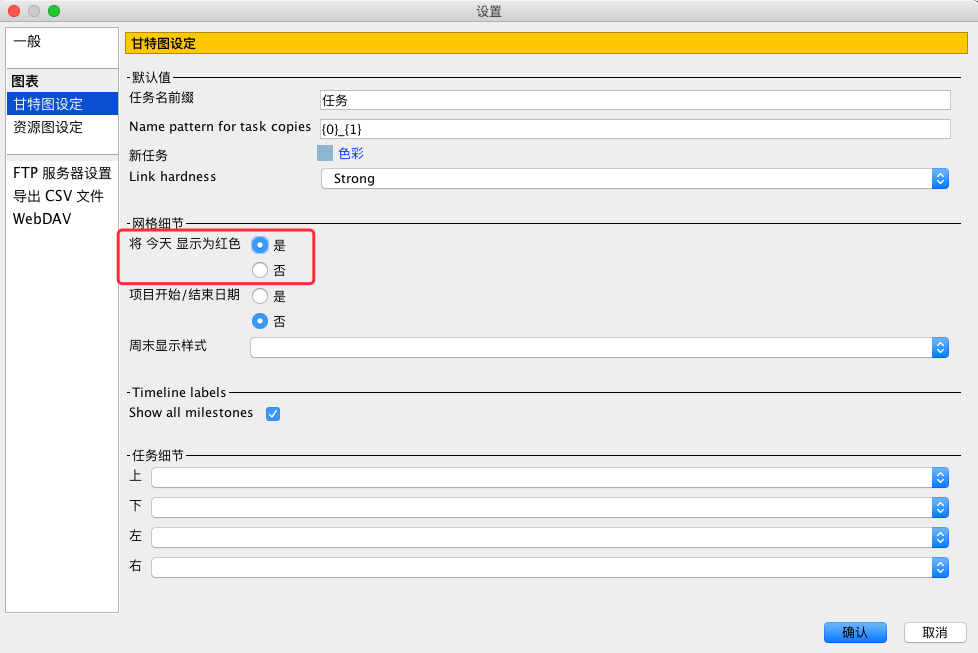
单击确定回到甘特图的界面,可以看到图中出现了一条红色竖线。这条竖线指向了今天应该做的事情。如下图所示。
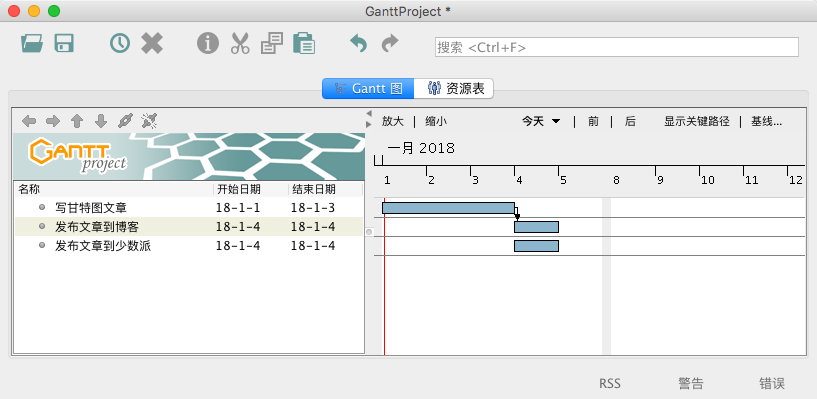
每天打开甘特图,这根红线都会指向当天。
GanttProject可以把做好的甘特图导出为图片,CSV,HTML或者PDF文件。单击项目-导出,点选Raster图像文件,并单击下一步,如下图所示。
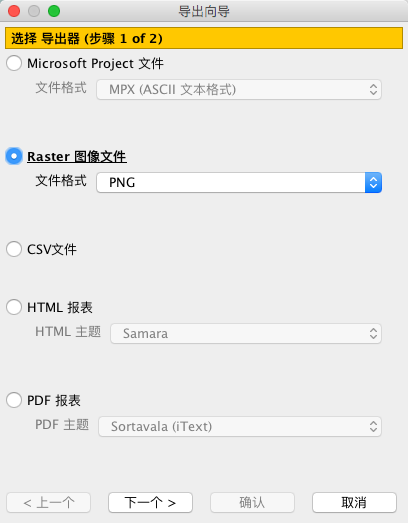
设置保存路径和甘特图的日期范围即可导出为PNG文件,以方便分享。
GanttProject还有更多功能,你可以安装以后慢慢研究。